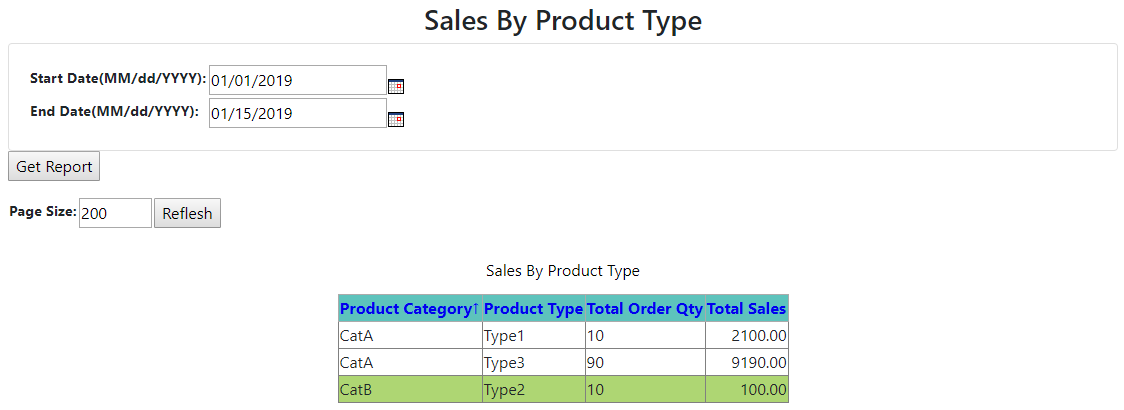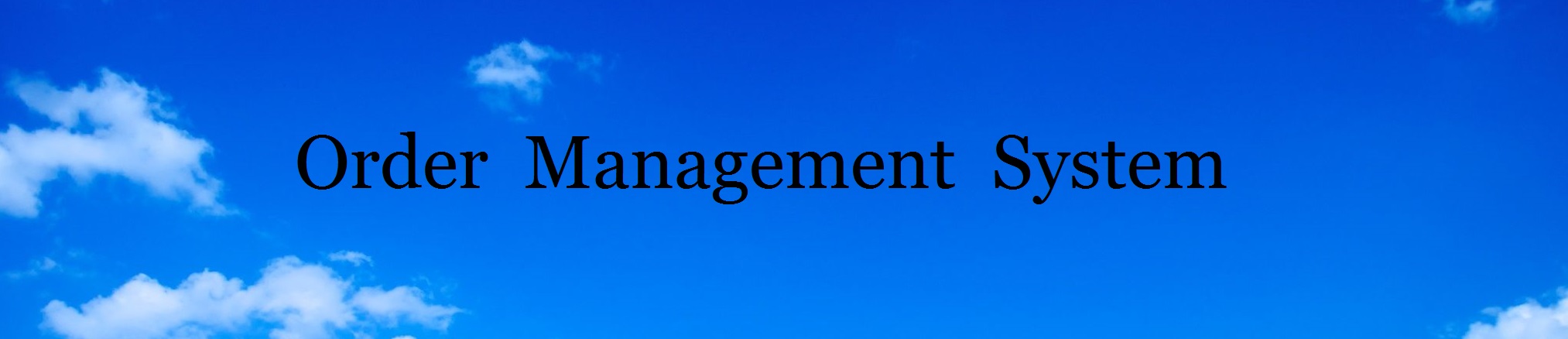Order Management System
The Order Management System(OMS) offers a variety of functions to manage products, customers, suppliers, RFQs, purchase orders, supplier orders, RMAs, inventories, shipments, etc. The details of all these entities such as the actual names used and the contents of the actual orders and customers etc. can be customized according to the specific needs of your company. So please consider the screenshots used below in this overview as just examples.User Roles
Different user roles can be configured. Each role is granted different access levels to the application. There are roles such as Admin, Sales, Supplier, Accounting, Warehouse. In the following sections, the Admin user is used. It can access all the data of the application.System Menu
The following shows the main menu of the system when "Customer Order" is selected.
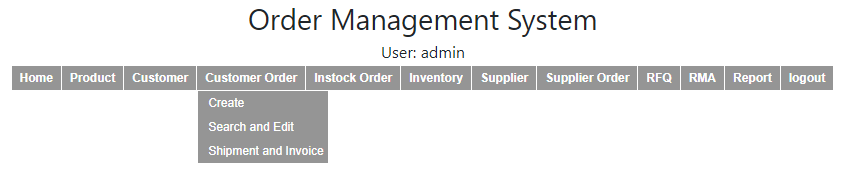
RFQ Management
- Create RFQ. You can use
the menu "RFQ → Create" to create an RFQ. Below is the
screenshot of the RFQ creation page.
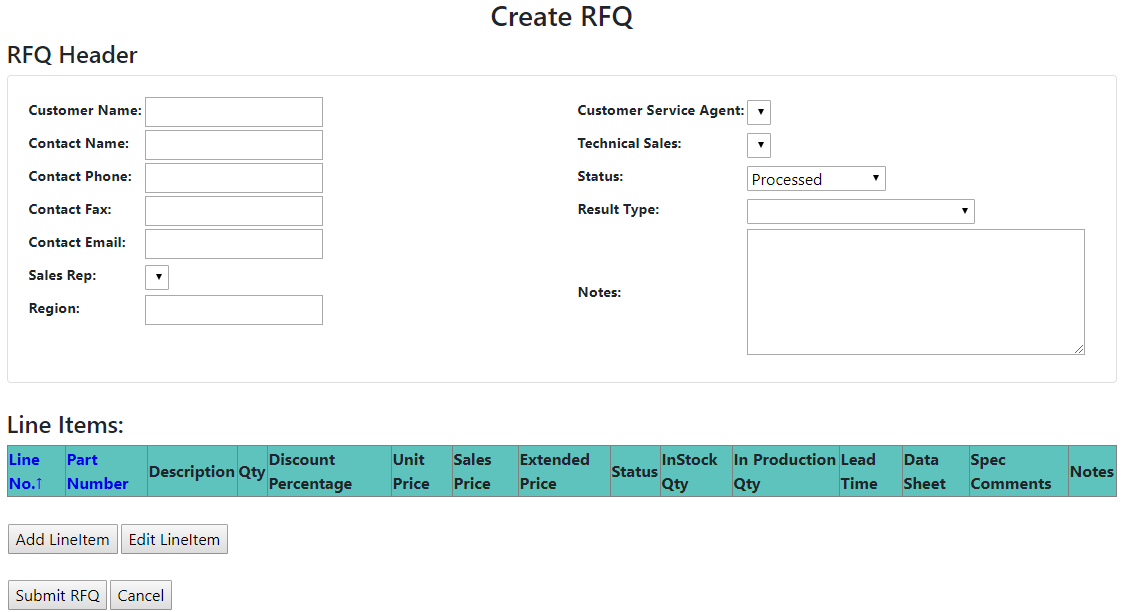 To
add a line item to the RFQ, just click the "Add LineItem" button.
The following will show and you can fill in the details of the item.
To
add a line item to the RFQ, just click the "Add LineItem" button.
The following will show and you can fill in the details of the item.
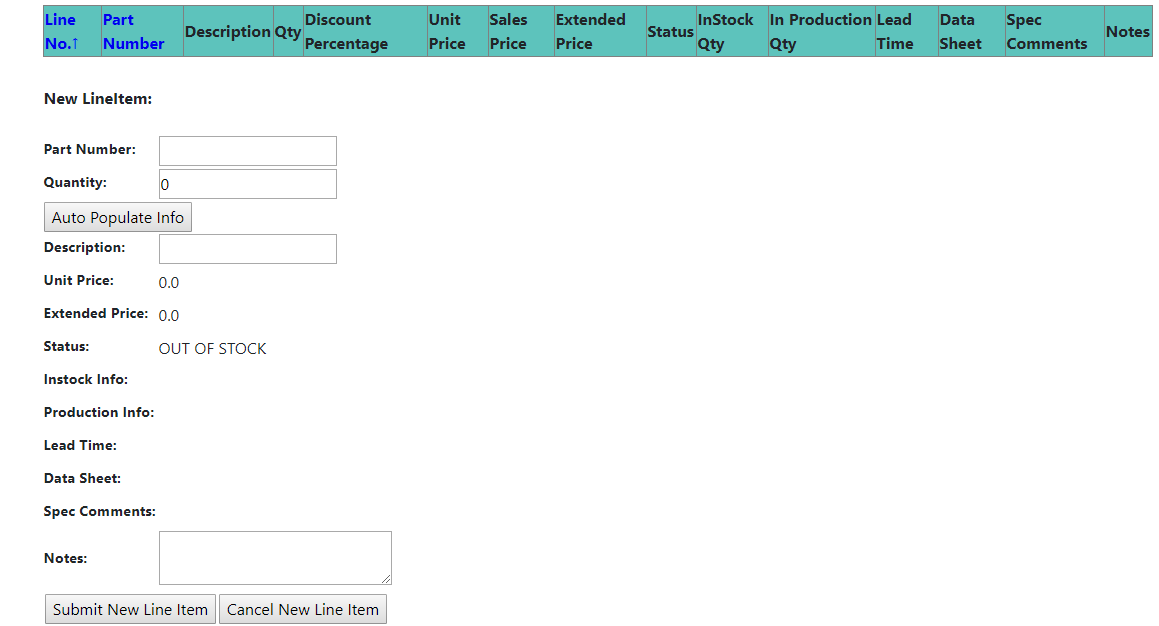
- Search and Edit RFQ.You
can search RFQs by the RFQ status, the RFQ ID, the customer name,
the contact email, the range of the created date, the item part
number, and the dollar amount and the various result types. Below is
a screenshot that shows all the RFQs created between the specified
dates whose current status is OnlinePending or Processed.
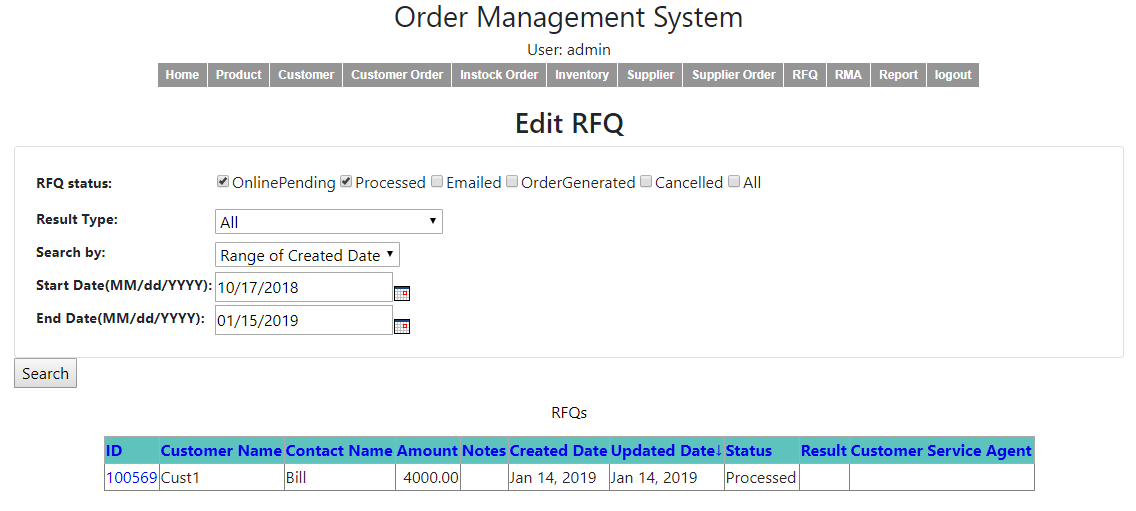 To edit a particular RFQ, just click on the ID
of the RFQ and a page with the detailed data of the RFQ will appear.
You can then modify those data.
To edit a particular RFQ, just click on the ID
of the RFQ and a page with the detailed data of the RFQ will appear.
You can then modify those data.
Customer Order Management
- Create Order. First search
customers. In the following, all the customers whose name contains
"B" are displayed.
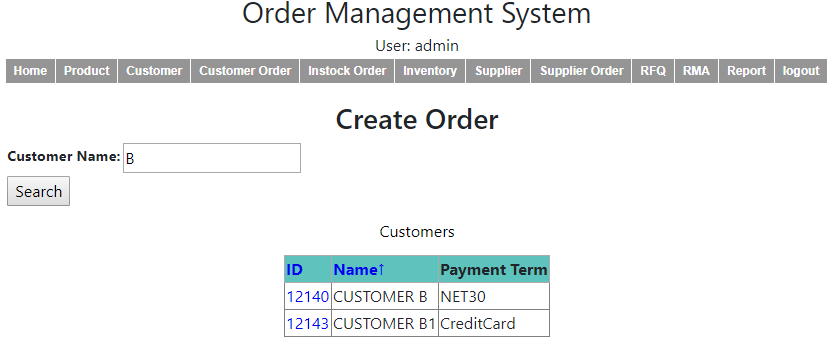 Then just click on the customer ID, you will get the following
screen. You can enter the RFQ ID or create the order directly.
Then just click on the customer ID, you will get the following
screen. You can enter the RFQ ID or create the order directly. 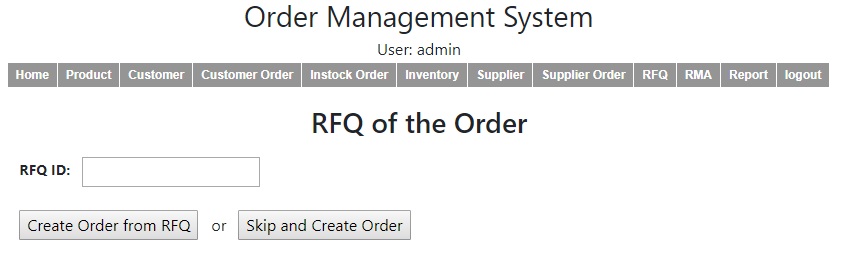 If you enter the RFQ ID, it will create an order with pre-populated
information of the customer and line items specified in the RFQ. You
can keep those information or edit them if needed. You can also
create an order directly without an RFQ. Below is the screenshot of
the order creation page.
If you enter the RFQ ID, it will create an order with pre-populated
information of the customer and line items specified in the RFQ. You
can keep those information or edit them if needed. You can also
create an order directly without an RFQ. Below is the screenshot of
the order creation page. 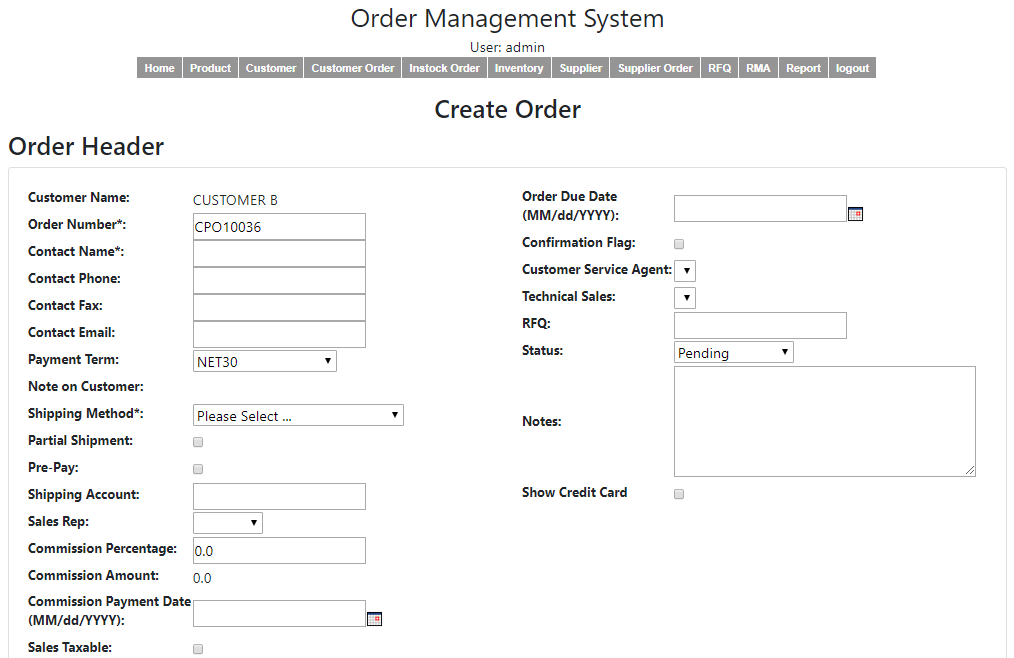
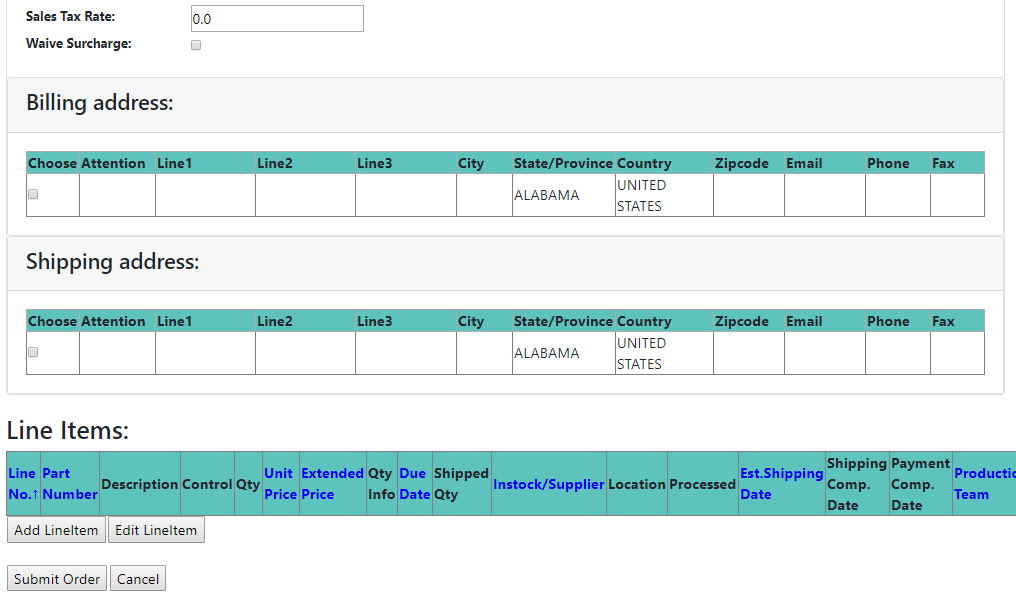 Click "Add LineItem" to add new
line item to the order:
Click "Add LineItem" to add new
line item to the order: 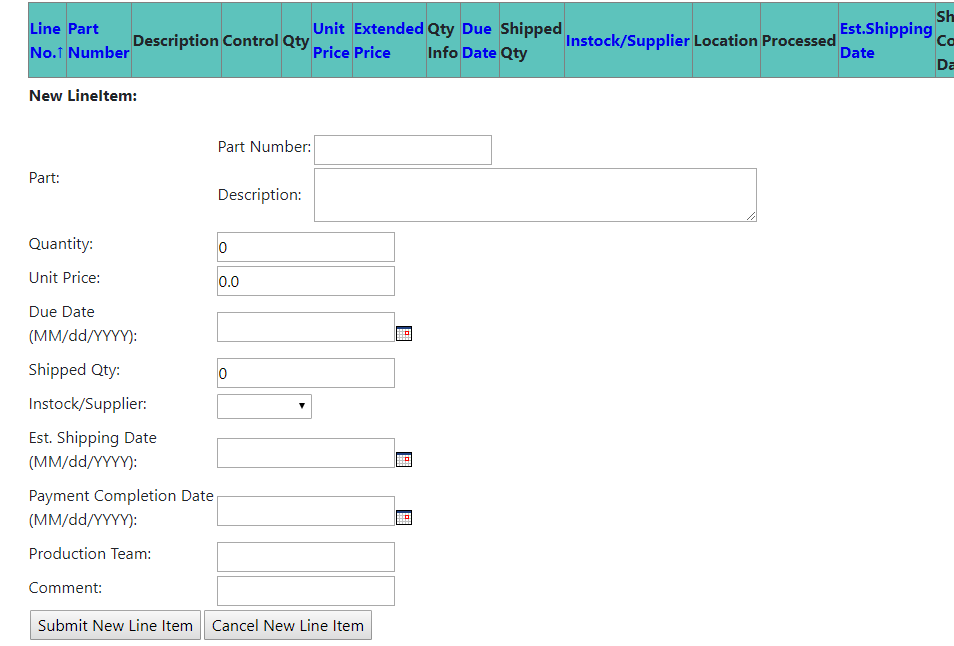 Click "Edit LineItem" to edit line items in the line item table of
the order:
Click "Edit LineItem" to edit line items in the line item table of
the order: - Edit Order.You can search
existing orders by the order created date, order number, customer
name and product number. The following shows the search results:
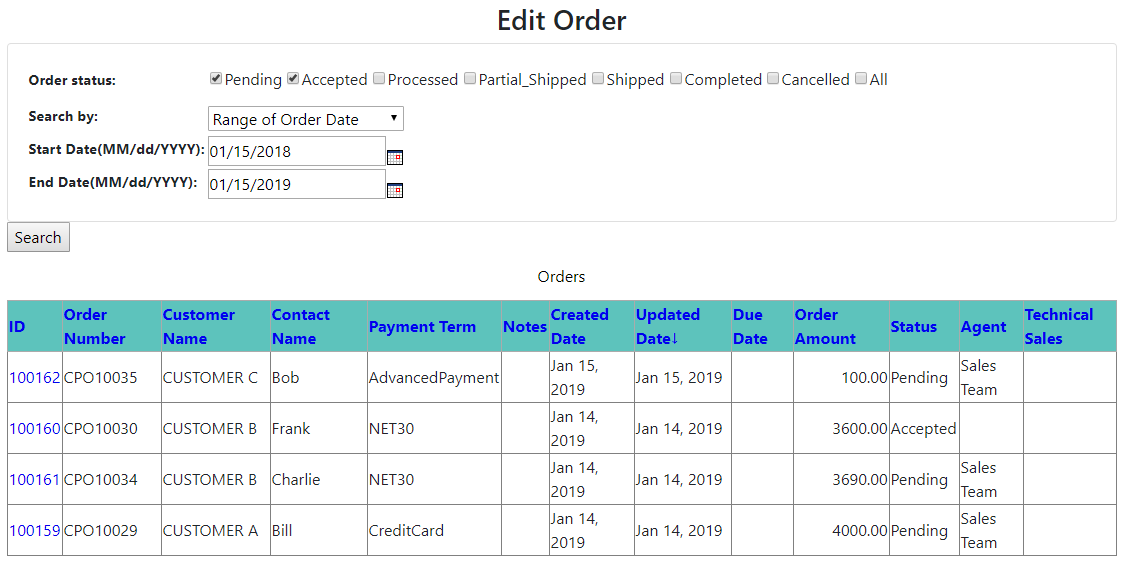 Clicking on an order ID, you will get the
details of the order to edit.
Clicking on an order ID, you will get the
details of the order to edit. - Order Email Notification.
You can click on the "Send Email" button on the order page to send
email notification to the customer and the related departments.
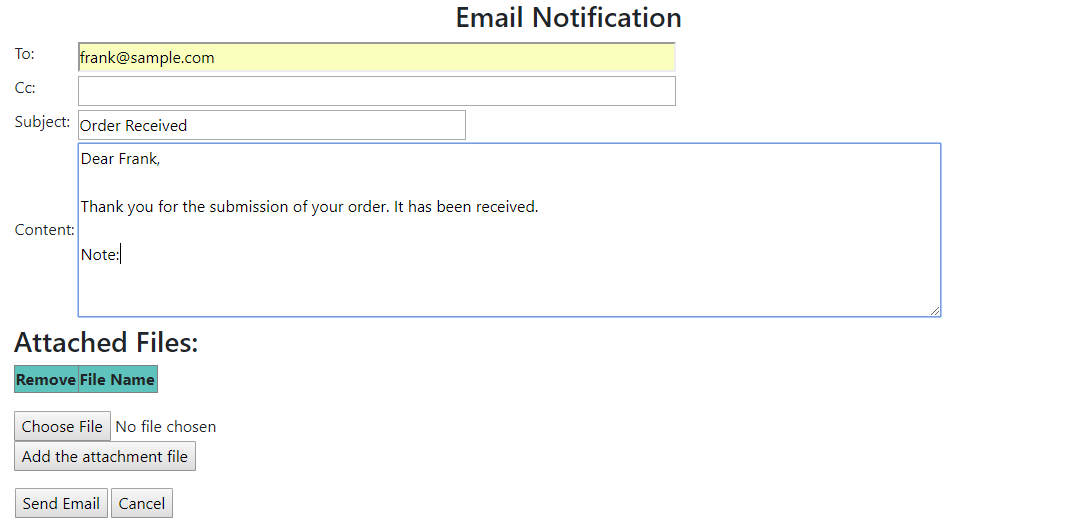
- Order Shipment and Invoice.
The order screen has a "Shipment" link. You can create and edit the
shipments for the order:
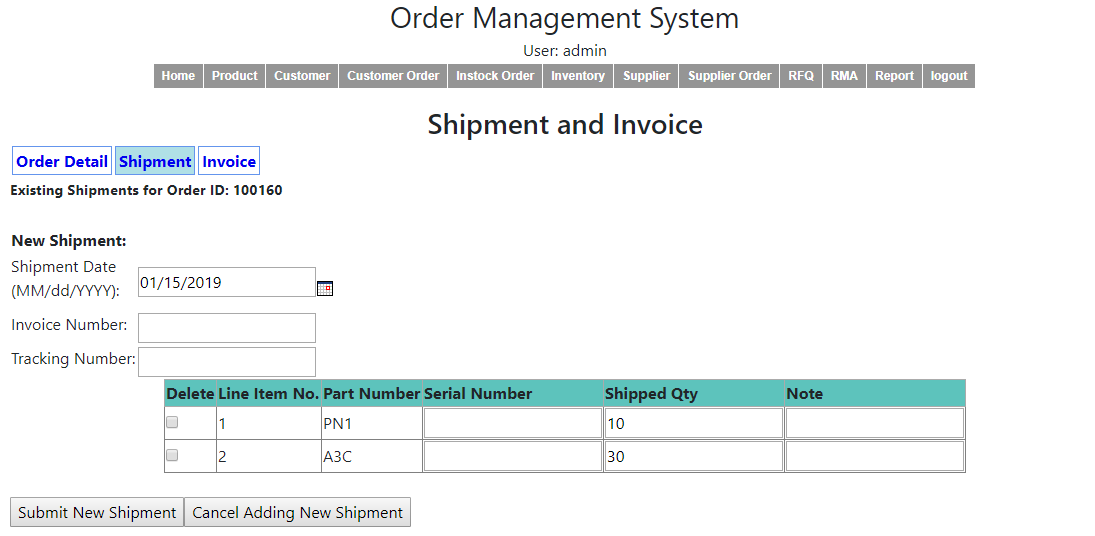 Similarily you can create and edit the invoices for the order.
Similarily you can create and edit the invoices for the order.
Customer Management
- Create Customer. Under the
"Customer" menu, just click "Create" and you will get the following
screen:
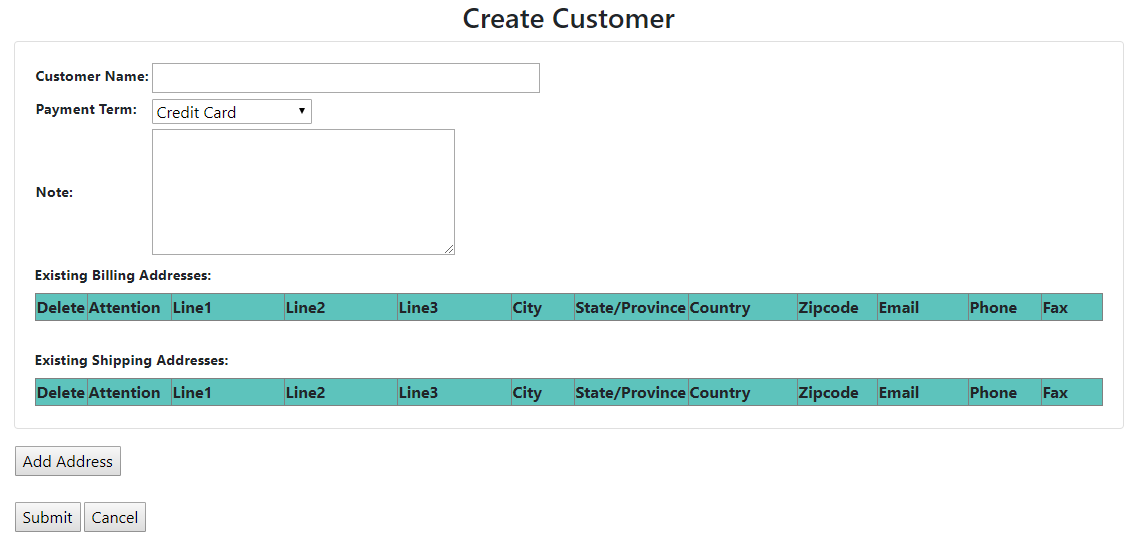 You can click the "Add Address" button to
add the shipping addresses and billing addresses of the customer:
You can click the "Add Address" button to
add the shipping addresses and billing addresses of the customer: 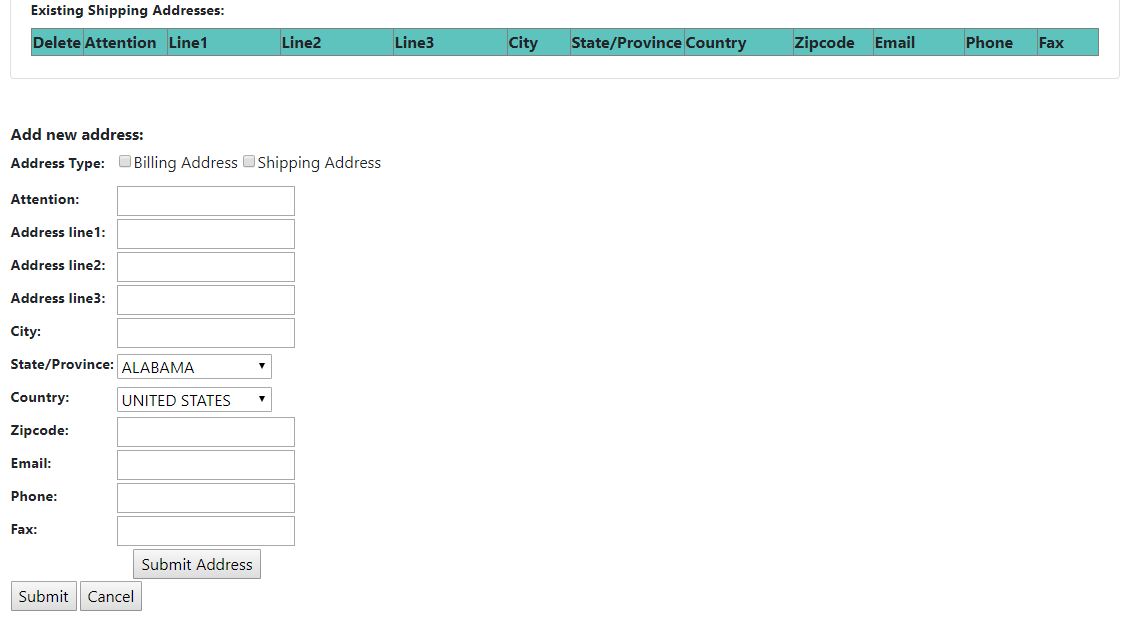
- Edit Customer. Under the
"Customer" menu, just click "Search and Edit". You will get a screen
to search for the customers. And you can then click on the customer
ID to edit the customer. The editing screen is as below:
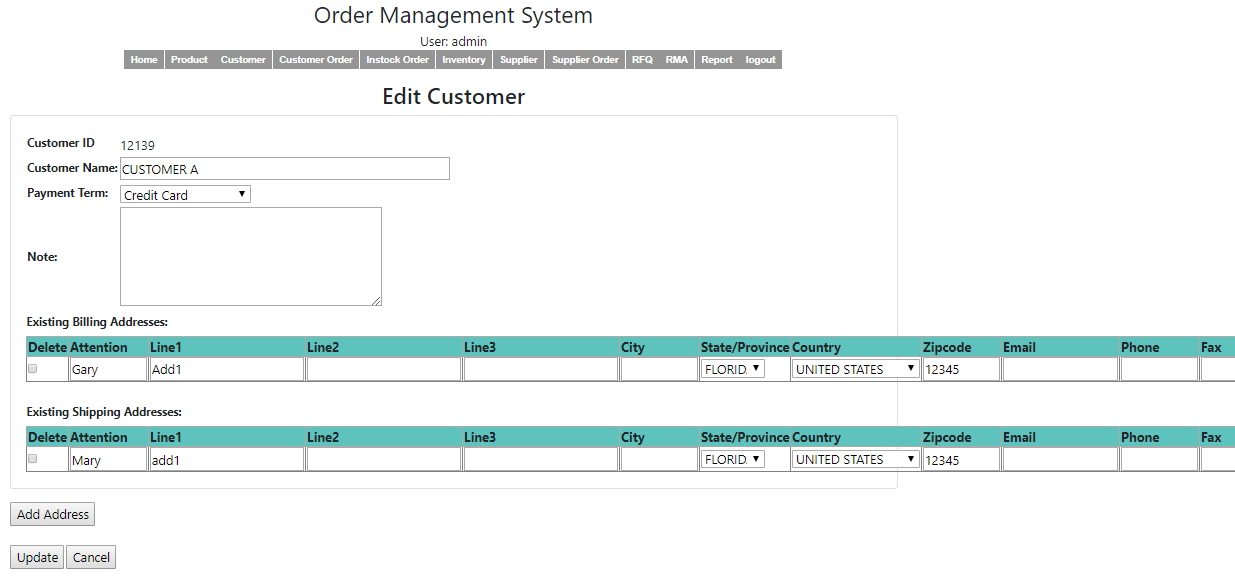
- Sales Representitive.
Under the "Customer" menu, just click "Sales Rep". You will get a
screen to create and edit sales representitives. The following is
the screenshot:

Product Management
- Search products. You can
search products by product type or part number. The following
searchs all products whose part number that contains "N".
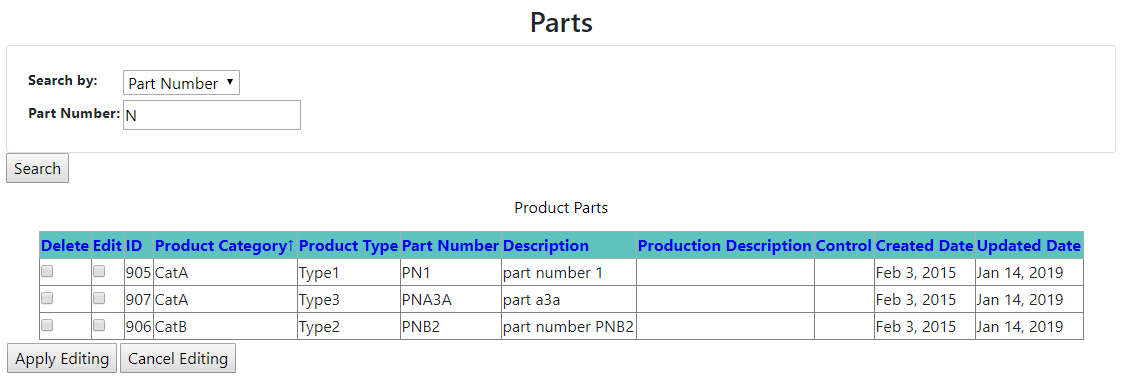
- Add a new product. Click
the "Add Part" button.
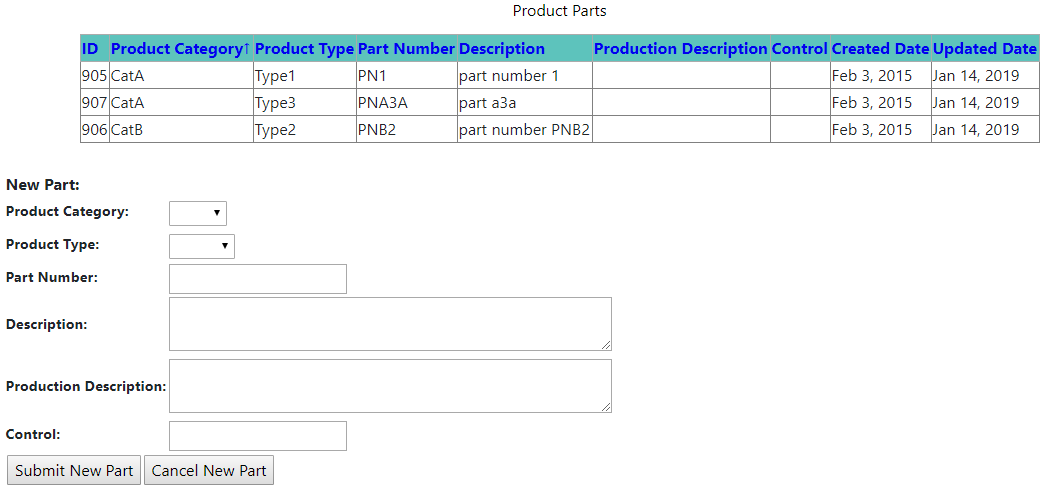
- Edit products. Click the
"Edit Part" button in the search screen. Then click the checkbox to
edit or delete the products.
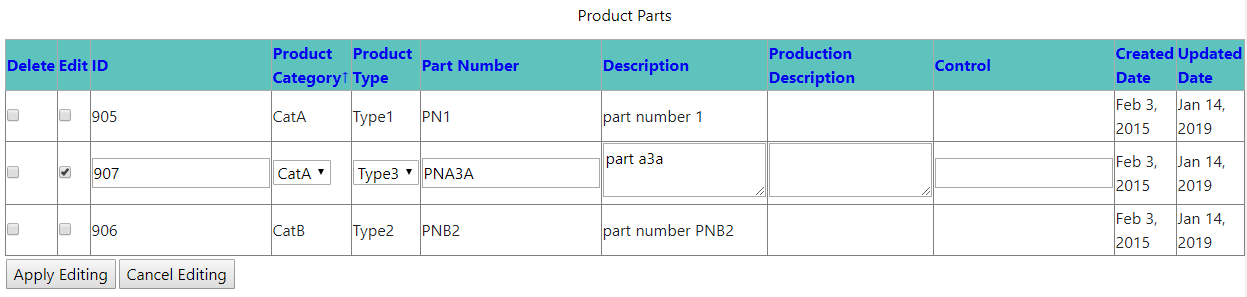
Instock Order
- Instock Order. You can use
the "Instock Orer" to create, edit and search line items for instock
order.
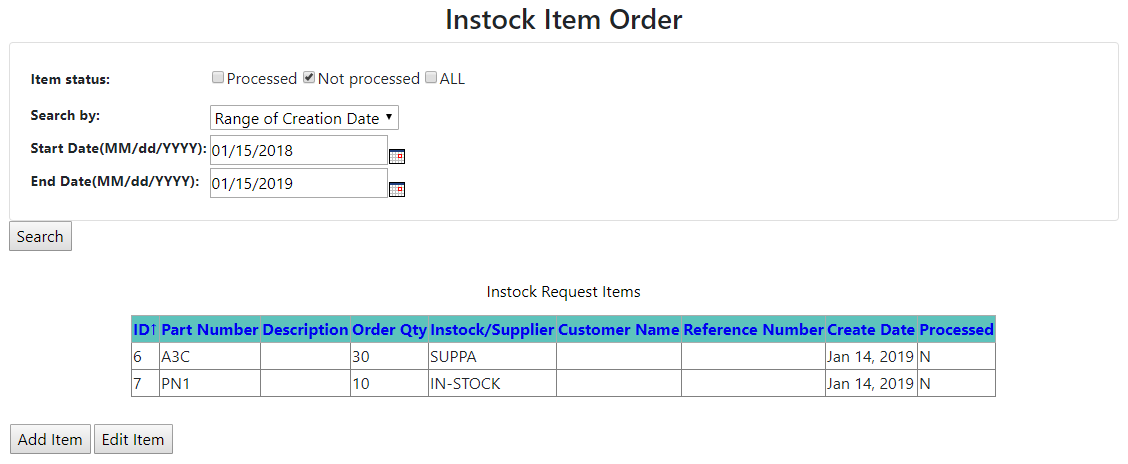
Supplier
- Create Supplier. You can
use the menu "Supplier → Create" to create a supplier.
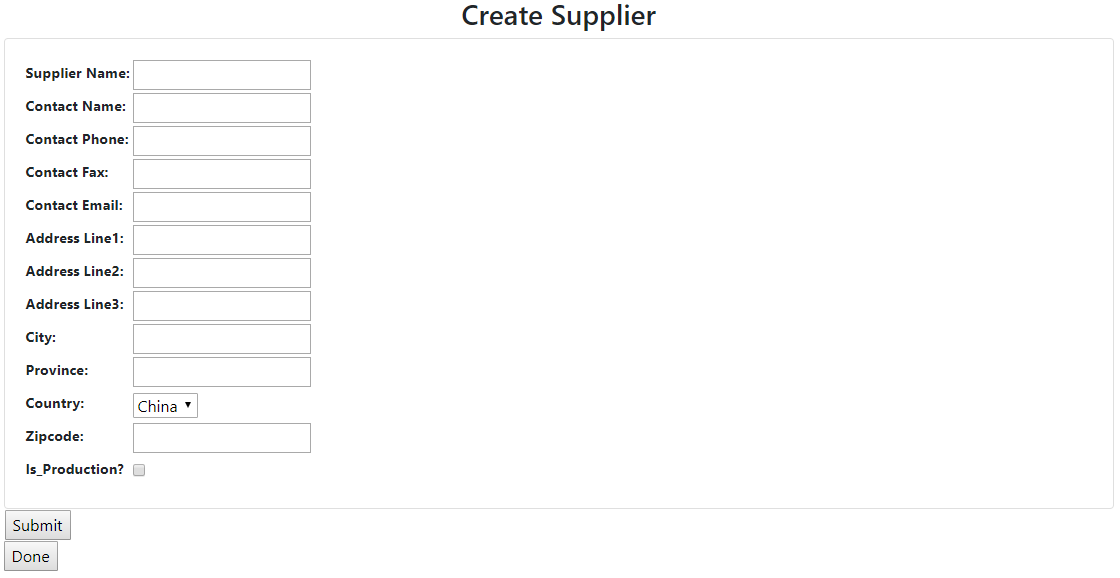
- Edit Supplier. You can use
the menu "Supplier → Search and Edit" to create a supplier. The
following screenshot shows all the suppliers whose name contains
"S":
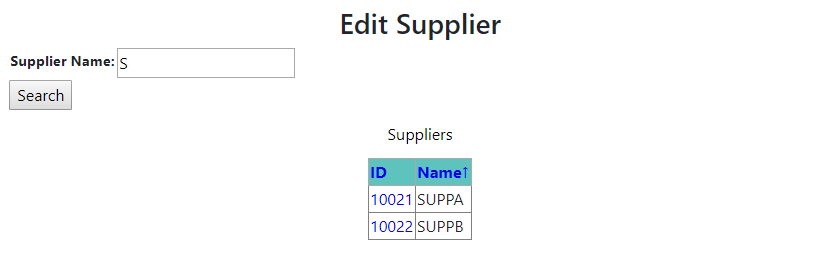 Clicking on the supplier ID will bring you to the supplier details
for editing.
Clicking on the supplier ID will bring you to the supplier details
for editing.
Supplier Order Management
- Create Supplier Order. You
can use the menu "Supplier Order → Create" to create a supplier
order.
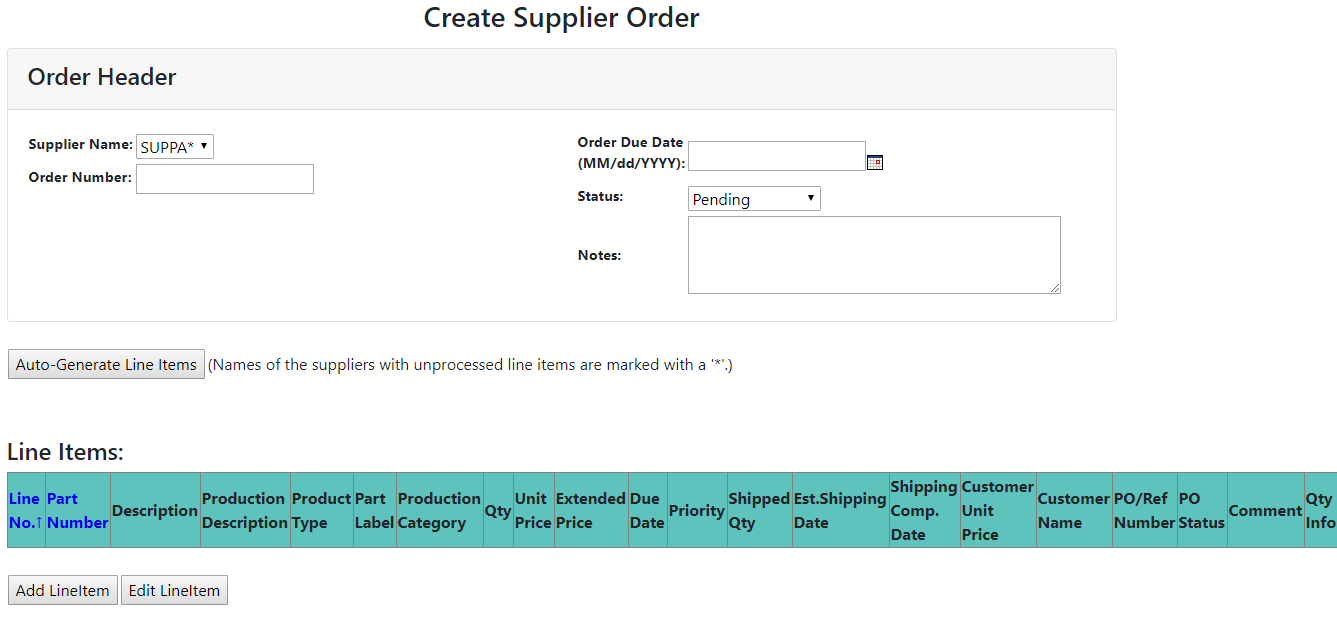 Clicking "Add LineItem" to add new
line items to the order.
Clicking "Add LineItem" to add new
line items to the order. - Edit Supplier Order. You
can use the menu "Supplier Order → Search and Edit" to edit
supplier orders. You can search supplier orders by the created date,
the supplier name, supplier order number and the product number. The
following screenshot shows the supplier orders for the given date
range and order status.
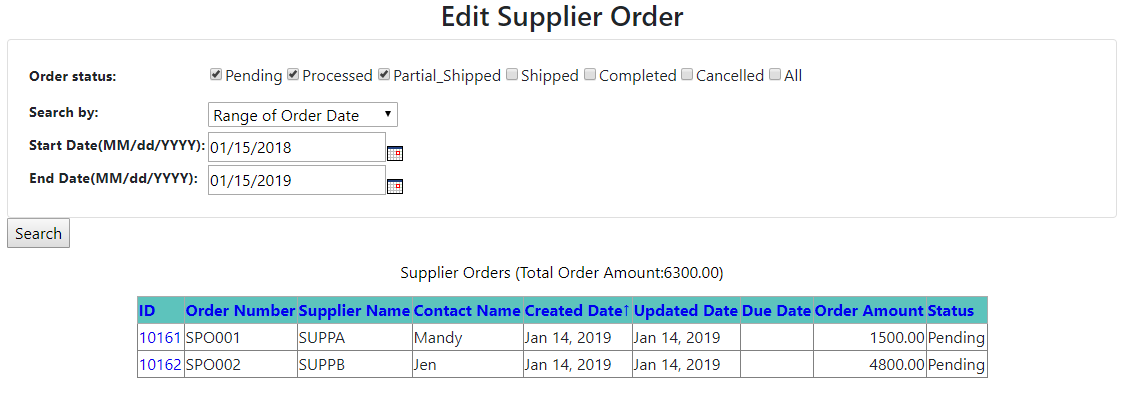 Clicking the supplier order ID will
get you to the screen to edit the order:
Clicking the supplier order ID will
get you to the screen to edit the order: 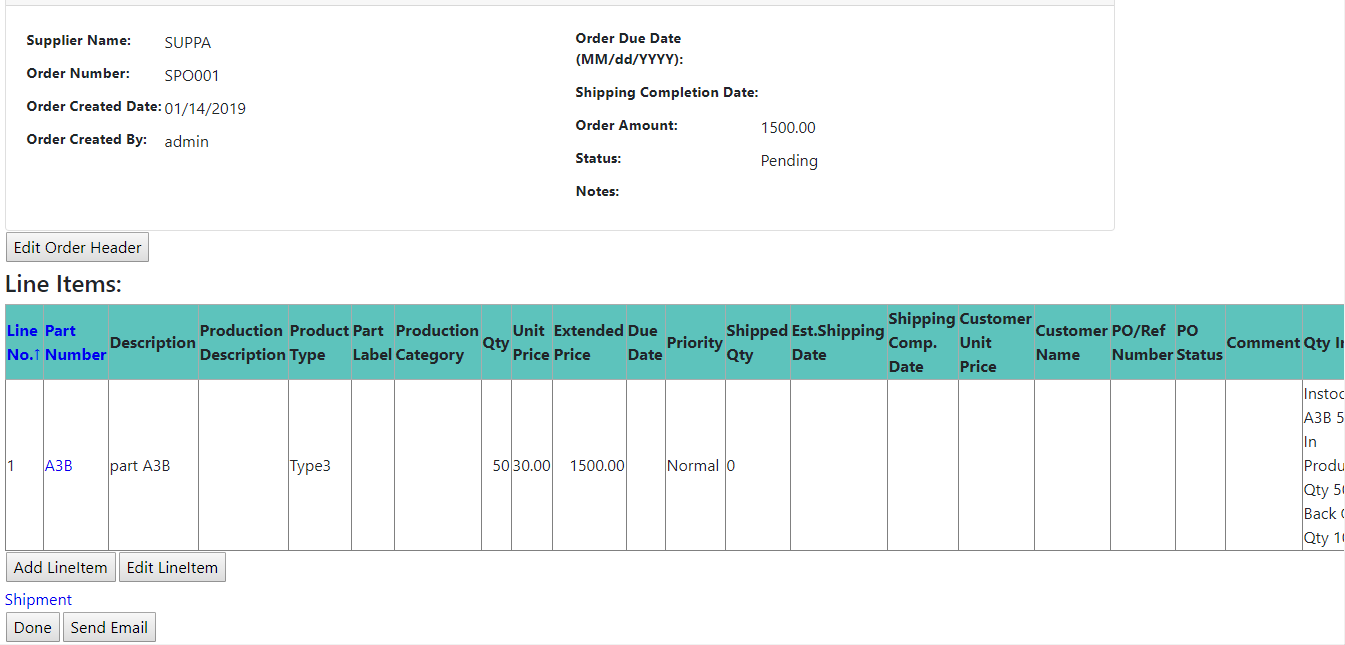
- Supplier Order Shipment.
Similar to the customer order, there is a "Shipment" link on the
supplier order. You can click on that link to create and edit the
shipment and bill for that supplier order.
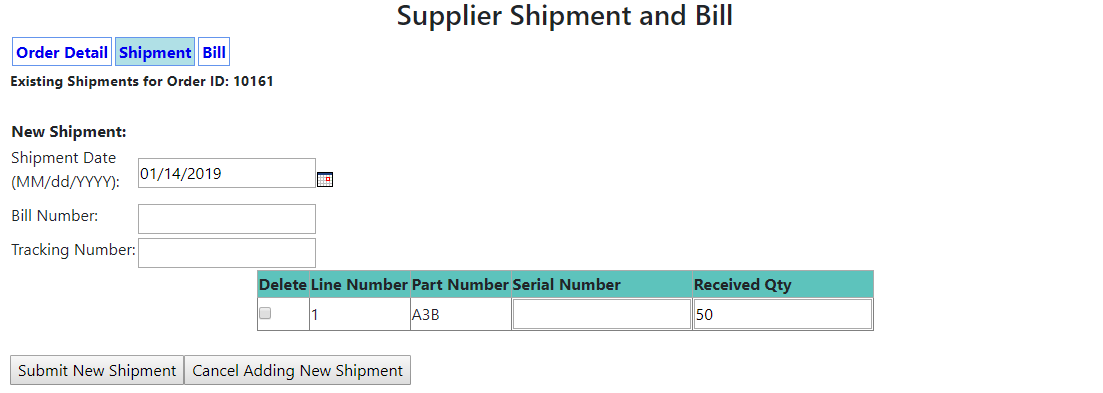
RMA
-
RMA is the Return Merchandise Authorization process.
- Create RMA. In the order
page, there is a link that you can use to create the RMA for that
order. Below is the screenshot for creating an RMA.
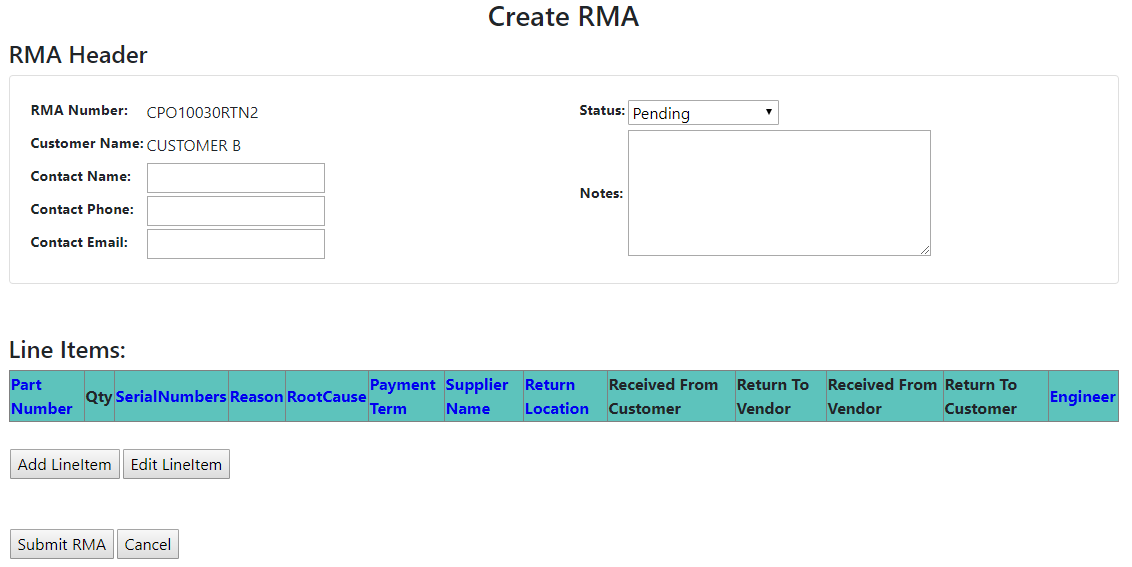
- Edit RMA. You can search
and edit RMA items under the RMA menu. Below is the screenshot of
the search screen.
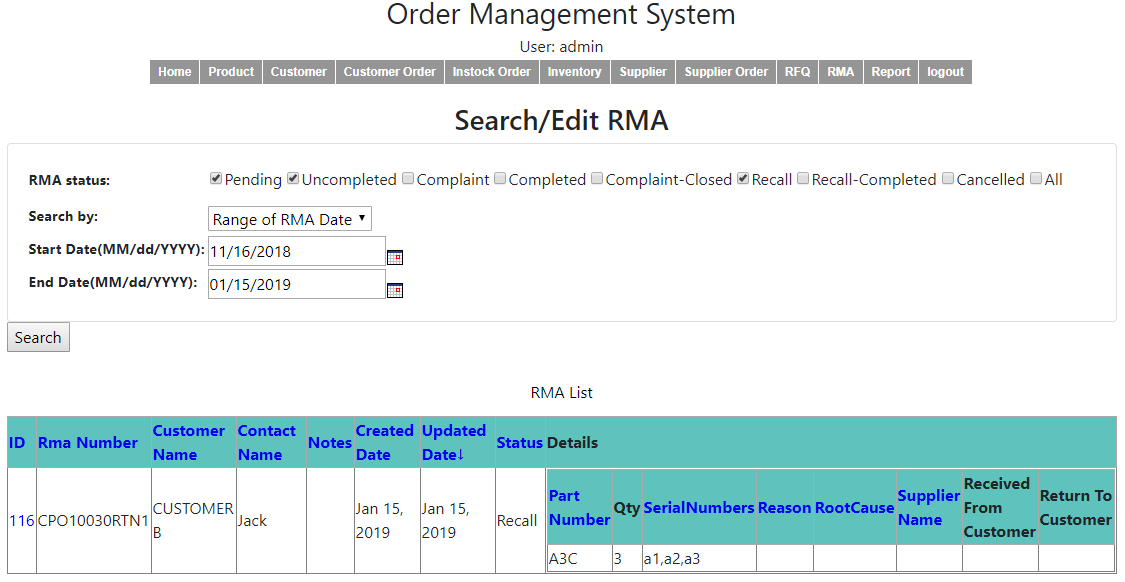 You
can search RMA's by the status, the created date, the part number,
the customer name, the supplier name, etc. On the search results
page, you can click on the ID of the RMA to go to the page that will
show the details of the RMA. And then you can edit that RMA.
You
can search RMA's by the status, the created date, the part number,
the customer name, the supplier name, etc. On the search results
page, you can click on the ID of the RMA to go to the page that will
show the details of the RMA. And then you can edit that RMA.
Inventory Management
You can create, search and edit inventory items. Below is a screenshot of the search screen which also show the different sub menu items under the "Inventory" menu.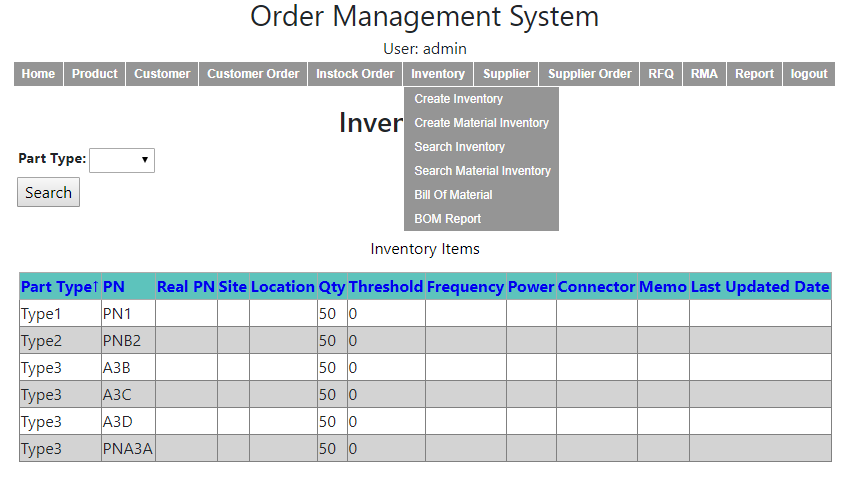
Reports
There are various reports to help to monitor the overall order data.The following are just some examples.- Unfinished Supplier Items.
The following screenshot shows all the unfinished supplier line
items for the supplier "SUPPB"
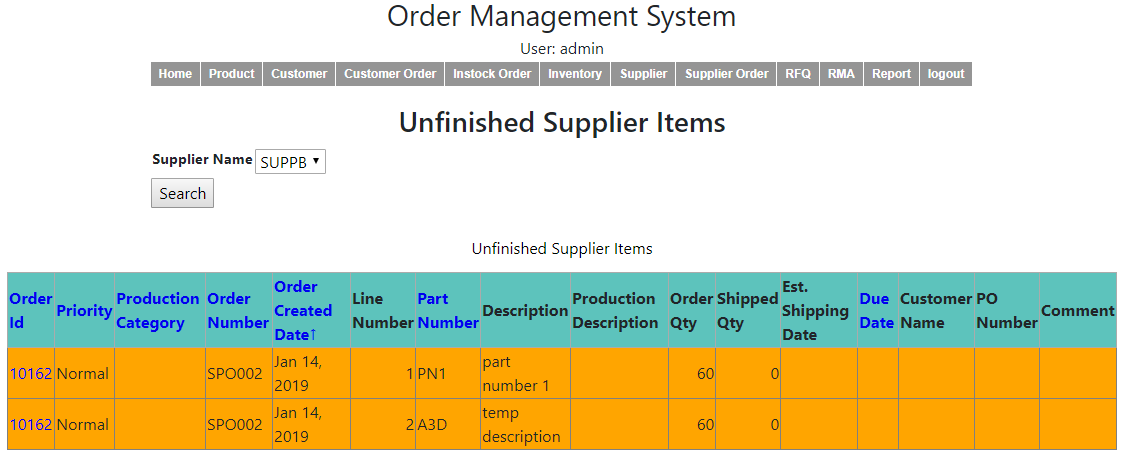
- Sales by Product Type.